前言
以前通过 VNC 的方式连接远程桌面,具体方式已经记不清了,只记得很繁杂。后来通过 ssh -X 的方式可视化远程服务器的内容,很快很好用。
今天又有了需要远程桌面的需求了,折腾了一下,采用 RDP(Remote Desktop Connection)的方式连接,很简单,为避免遗忘,记录一下。
Step 1:安装 Xrdp Server
xrdp 是一个使用 RDP 的开源远程桌面服务端协议。
它提供了功能齐全的 Linux terminal server,能够接受来自 rdesktop,freerdp 和 Microsoft 终端服务器 / 远程桌面客户端的连接。
在服务端:
1
2
sudo apt install xrdp
sudo systemctl enable xrdp
然后退出或者重启你的桌面。
Step 2:从 Ubuntu 连接
Ubuntu 自带了远程桌面软件 Remmina,新建远程桌面,按照需求填写:
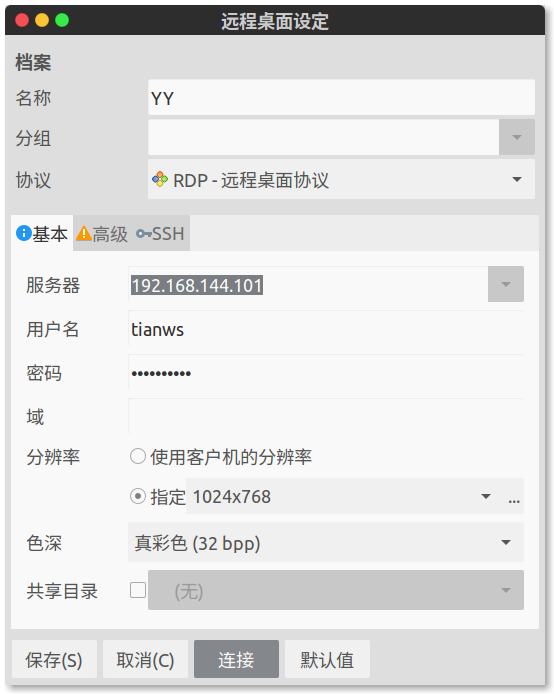
然后连接即可。
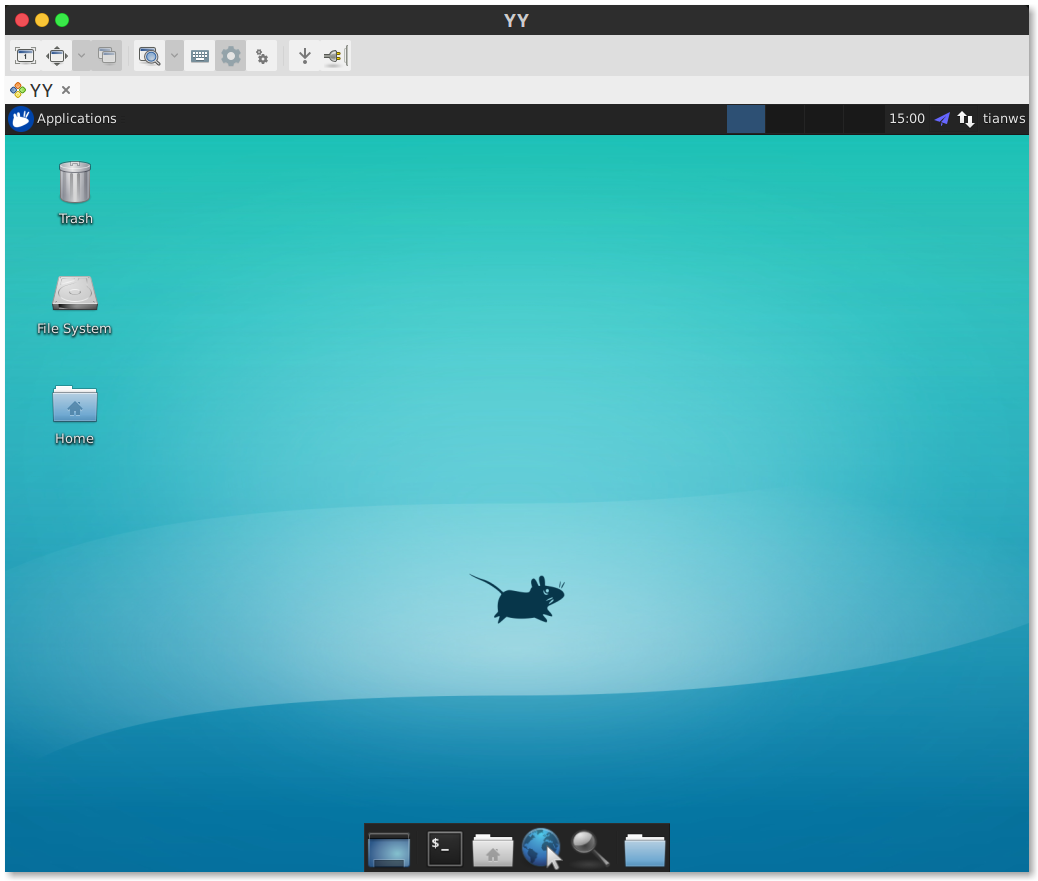
Step 3:从 Windows 10 连接
打开 Windows 10 自带远程桌面连接程序:
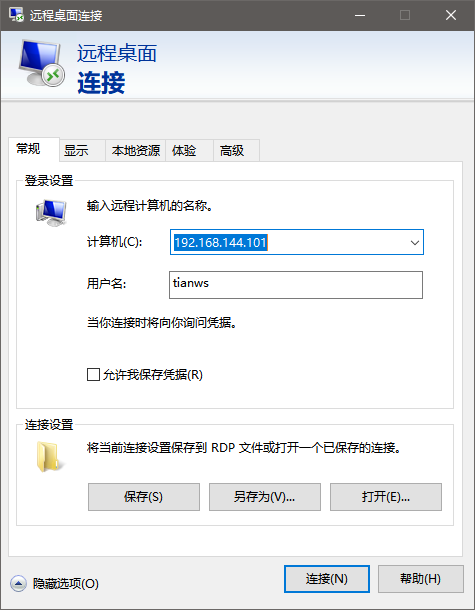
“Module” 中选择 sesman-Xvnc,username 和 password 中填入相应的用户和密码即可。
其他
-
远程桌面使用 tab 键:
打开 菜单 -> 设置 -> 窗口管理器,或者在终端中输入 xfwm4-settings 打开(xfwm4 就是 xfce4 window manger 的缩写)选择键盘,可以看到窗口快捷键中动作一列有「切换同一应用程序的窗口」选项,将该选项的快捷键清除后关闭窗口即可。
-
remmina复制粘贴注意:新版会连不上,使用
sudo ppa-purge ppa:remmina-ppa-team/remmina-next删除ppa并恢复老版实际上 Ubuntu 16.04 上自带的 Remmina 太旧了,存在无法在远程电脑和本地进行复制粘贴的问题。其实只要更新下 Remmina 的版本即可解决:
1 2 3
sudo apt-add-repository ppa:remmina-ppa-team/remmina-next sudo apt-get update sudo apt-get install remmina remmina-plugin-rdp
-
xrdp 重连到同一个 session
查看已经启动的 session 端口:
1
netstat -tulpn | grep vnc
会有类似于下列输出:
1
tcp 0 0 127.0.0.1:5917 0.0.0.0:* LISTEN 26698/Xvnc所以可知端口是
5917。编辑配置文件
/etc/xrdp/xrdp.ini:1 2 3 4
[xrdp1]字段下 port=-1 改成 port=ask5917
这样客户端连接的时候会询问端口,而且默认填写 5917。
同一个端口为同一个 session,这样就可以管理 session了。
-
关闭 session
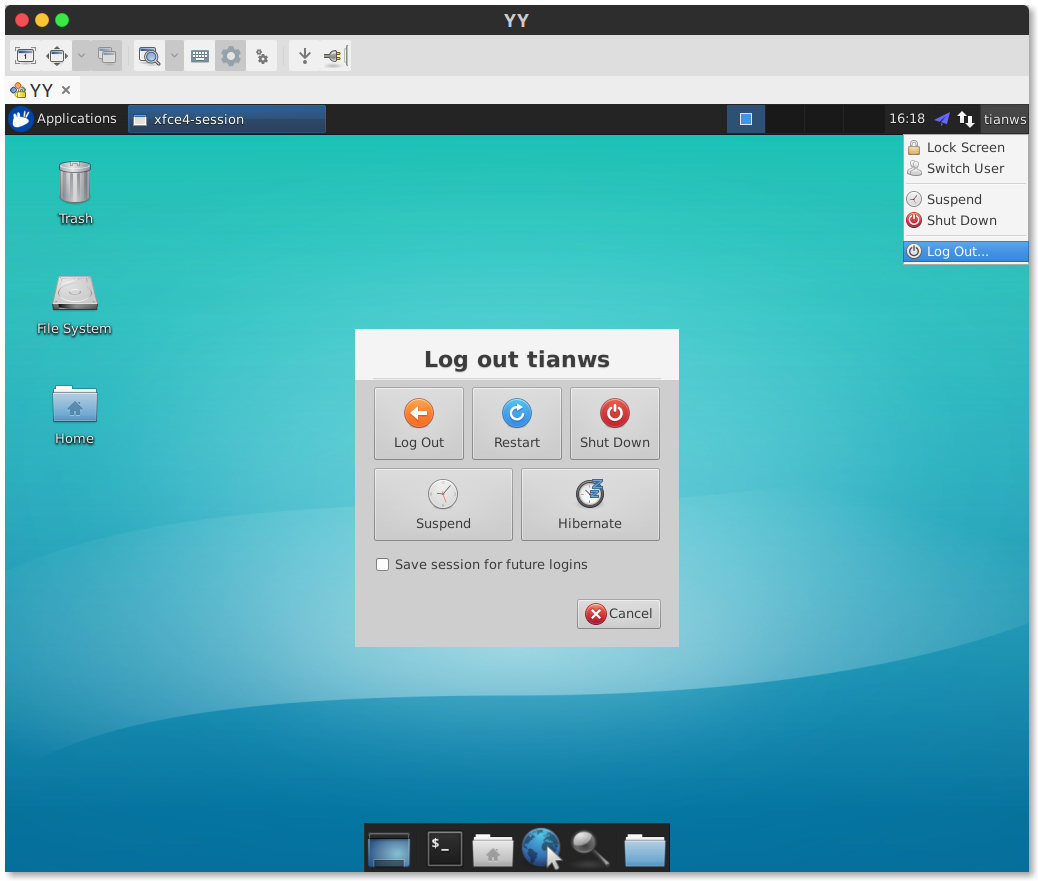
选择 Log Out 的时候,勾掉
Save session for future logins,即可关闭 session。
参考
- Connect To Ubuntu 16.04 17.10 18.04 Desktop Via Remote Desktop Connection (RDP) With Xrdp
- xrdp完美实现Windows远程访问Ubuntu 16.04
- Ubuntu16.04 Remmina远程复制粘贴
- How do I set up xrdp session that reuses an existing session?
- 远程桌面关闭后如何恢复原会话连接