一个好的 IDE 能使编程事半功倍,而往往运行环境上没有条件装 IDE 。我们常常在本机用 IDE 编程完毕后,scp 到服务器上运行,要做小的调试再用 vim 等编辑器来改代码。这样做很容易使本地和服务器上的代码不同步,虽然可以通过 Git 等工具解决,但步骤太过繁琐。
我本人的开发场景是,本机和服务器都是 Ubuntu,但是只有服务器上有高性能显卡,所以很多任务只能在服务器上用 vim 编程实现,虽然 vim 也可以配置的很强大,但我还是习惯把它当成一个轻量级的编辑器来使用。
在本机,我主要用 JetBrains 的产品,本文以 PyCharm 为例,在本机搭建远程编程环境,在本机无缝使用服务器的环境和性能。
安装 PyCharm
安装 PyCharm 推荐使用以下的安装方式:
1
sudo snap install [pycharm-professional|pycharm-community] --classic
支持 Ubuntu16.04 以后的系统,方便管理。
注意要选择 Professional 版本,Community 版本没有 remote 功能。
其他安装方式见 PyCharm官网 。
设置远程 Python 解释器
用 PyCharm 打开 Python 项目,依次选择 File -> Settings -> Project Interpreter
点选右边的齿轮,选择 Add Remote…
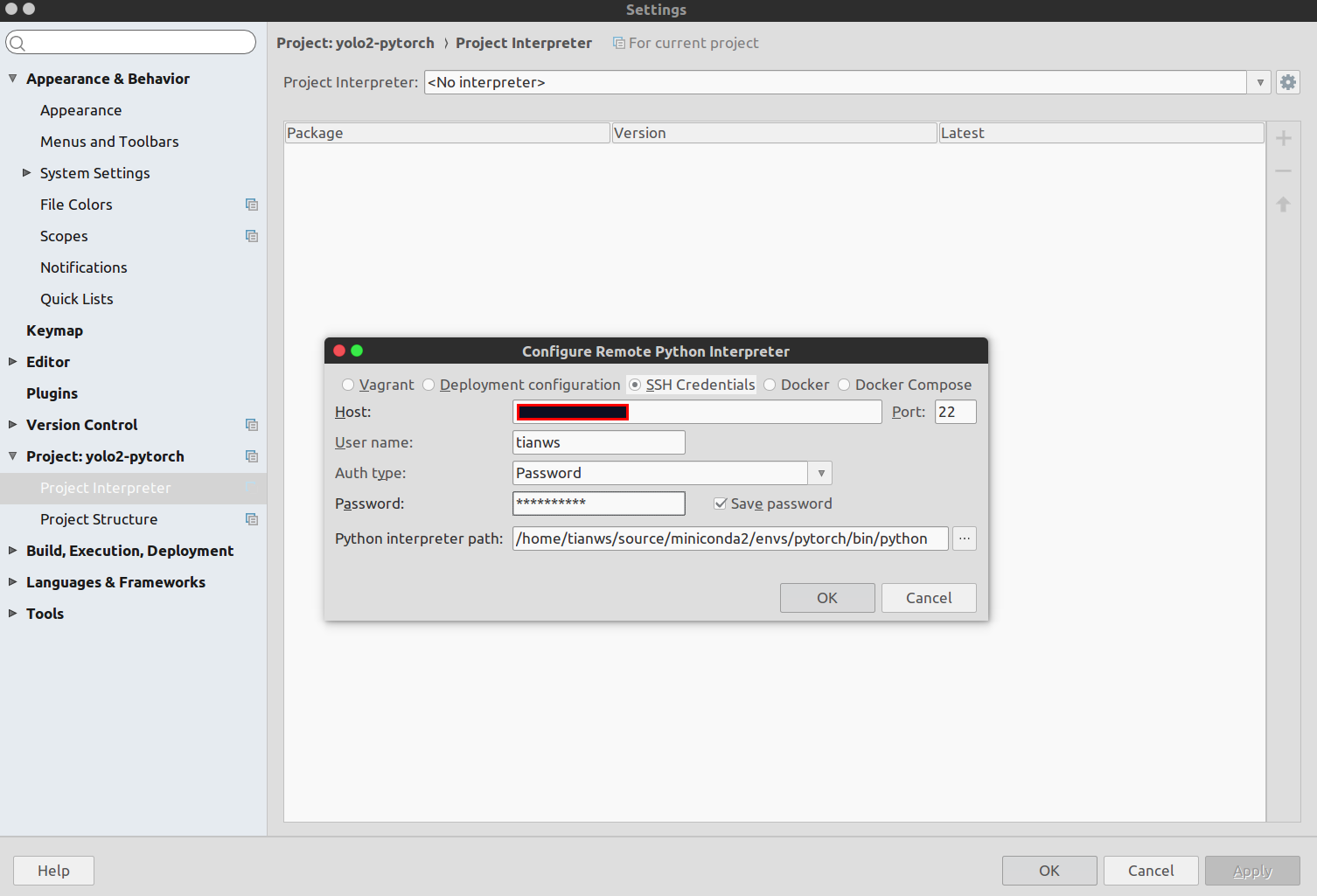
填好 ssh 登录信息,选择需要的 Python 解释器路径,OK。
如果有另外的环境配置,比如用特定版本的 OpenCV,之前在服务器上我们通过在 .bashrc 或者 .zshrc 里配置 PATHONPATH 或者 PATH 变量来实现,现在服务器上的这些变量在本机的 PyCharm 里失效了。
我们同样可以在 PyCharm 里指定:
依次点选右边的齿轮 -> Show all… -> 选择我们的解释器 -> 点选Paths
然后添加我们需要指定的路径即可。
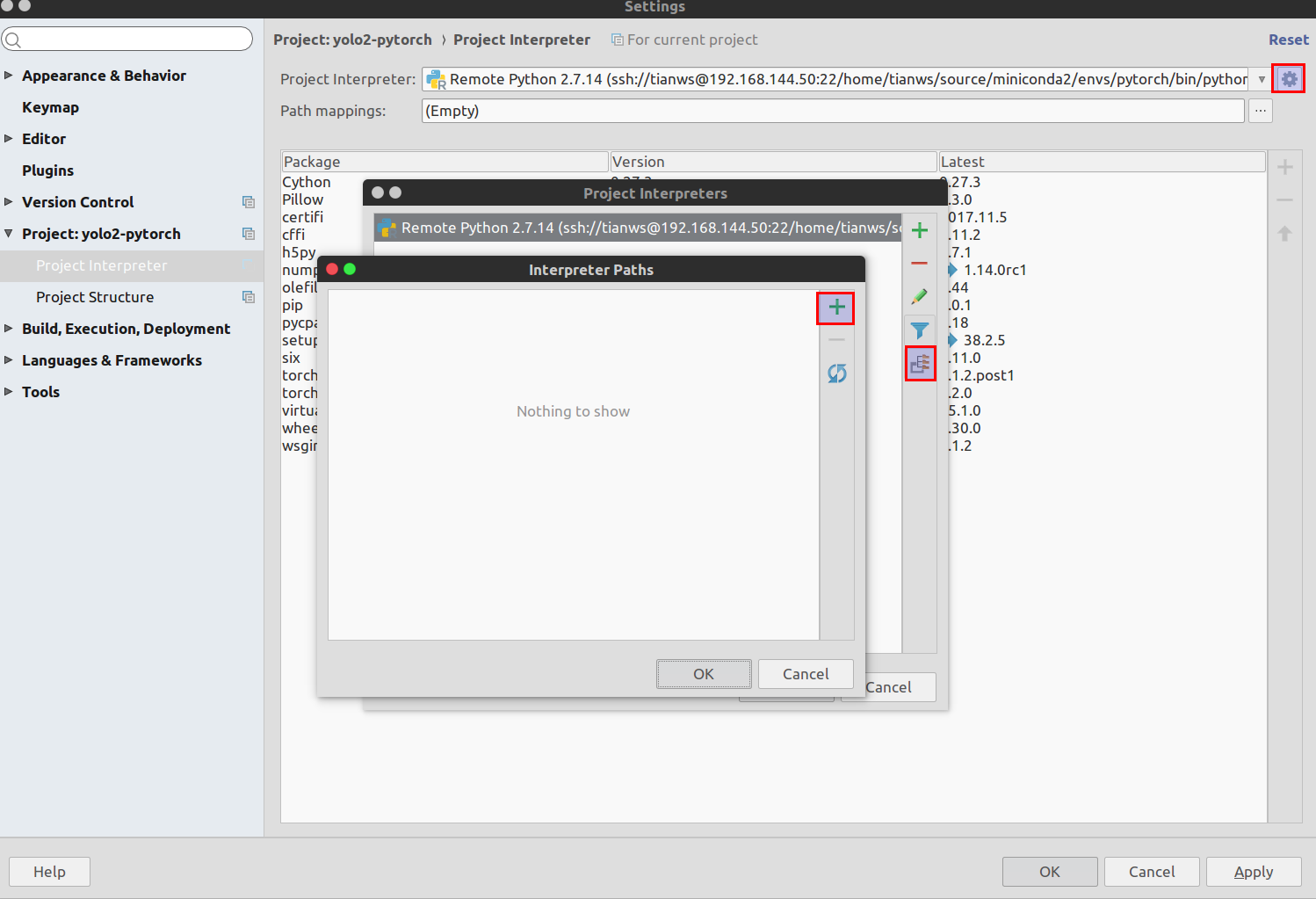
现在我们的程序可以用远程服务器的环境和算力运行了。
ssh 转发 x11 图形 UI
我们做 CV 的,最后肯定要把图像显示出来。
我们可以利用 ssh 转发 X11。
服务器端
1
2
3
4
5
6
vim /etc/ssh/sshd_conf
# 找到这一行
# X11Forwrding yes
# 这条配置的意义是允许 ssh 的 x11 转发
service sshd restart # 重启 sshd
echo $DISPLAY # 输出 localhost:13.0
本机端
点选 Run -> edit Configurations -> 添加 DISPLAY=localhost:13.0
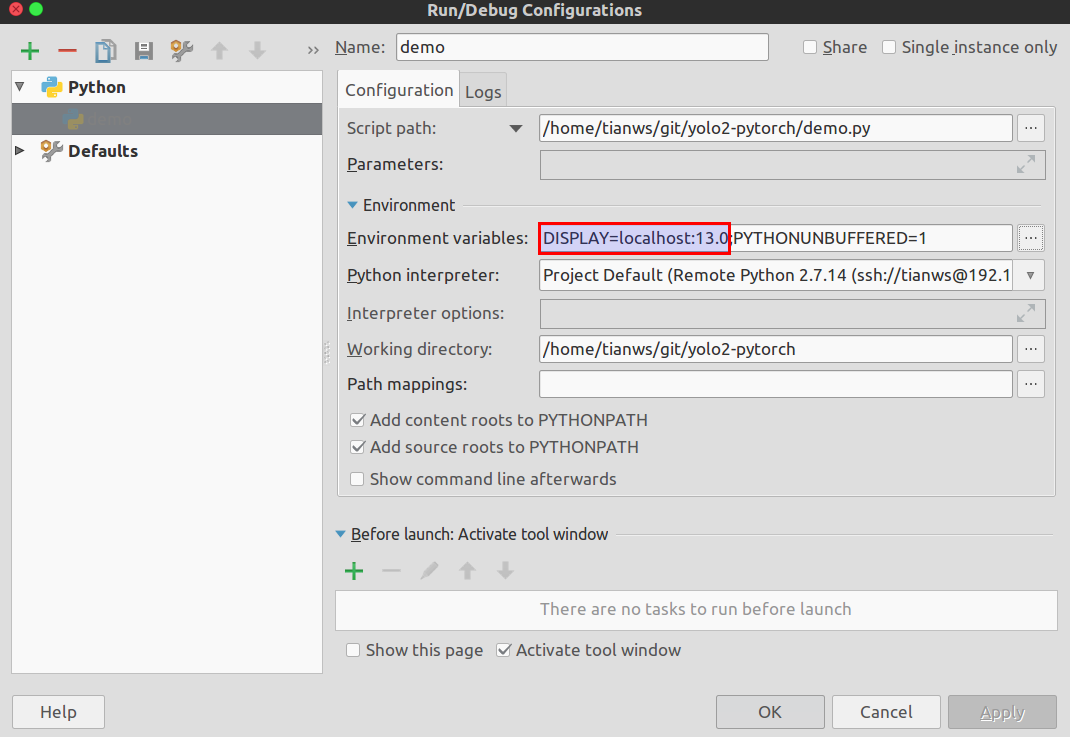
现在运行程序,可以在本机实时显示图像了。
完成,现在可以近似地认为服务器上的显卡和环境就装在你本机了,可以开心地写 BUG 了,enjoy!
更新:这篇写的比我更详细。使用PyCharm进行远程开发和调试